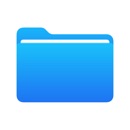iPadの「ファイル」アプリでフォルダ管理!便利な使い方を徹底解説
iPadでは、標準インストールされている「ファイル」アプリを使うことでたくさんのデータやフォルダを管理できます。
しかし、操作手順がよく分からず、なかなか覚えられないという方も多いかと思います。
そこで今回は、iPadの「ファイル」アプリでフォルダやデータを管理するときの便利な機能や使い方をご紹介していきます!
iPadの「ファイル」アプリを使ったことがないという方はもちろん、なんとなく使っているけれど詳しい機能についてよく知らないという方も、ぜひ参考にしてみてください!
Contents[OPEN]
【iPad】フォルダ管理にまずは「ファイル」アプリを開こう!
iPadでフォルダ管理をするためには「ファイル」アプリを利用します。
「ファイル」アプリをうまく活用すれば、iPad上のデータ管理が非常に快適になります。
まずは「ファイル」アプリを使うための基本的な操作から解説していきます!
「ファイル」アプリを開く方法
「ファイル」アプリはiPadに元々インストールされている青いフォルダ型のアイコンです。ホーム画面の中から探して開きましょう。
もし見当たらない場合は「App Store」から「ファイル」アプリを検索してインストールしてください。

ホーム画面から、上の画像の「ファイル」というアプリをタップして開きます。
フォルダを開く方法
「ファイル」を開いたら、続いてフォルダを開きます。
フォルダとは、iPad内のファイルをジャンル分けして保存する場所のことです。

画像で指しているような、水色のインデックスのようなアイコンが「フォルダ」です。
フォルダを活用することで「ファイル」アプリ内のデータを見やすく整理できるのでぜひ積極的に使ってみてくださいね。
iCloud Driveを有効にしてデータを同期
「ファイル」はiPadだけでなく、iPhoneやMacでも利用できるアプリです。
例えばiPhoneで管理していた文書をiPadで編集したい時があるかと思います。
そんな時は、同じApple IDでサインインすればデータを同期できるので、複数のデバイスでファイルの共有ができるようになります。
利用したいApple IDでiCloudにサインインして、iCloud Driveを有効にする方法は以下の手順です。
①「設定」アプリを開く
iPadにデフォルトでインストールされている「設定」アプリをタップして開きます。

②「Apple ID」をタップ
「設定」アプリを開いて一番左上に表示される「Apple ID」の項目をタップします。

Apple IDにサインインしていない場合は、「iPadにサインイン」と表示されるのでこの項目をタップして、Apple IDとパスワードを入れてサインインしてください。


③「iCloud」をタップ
Apple IDにサインインできたら、「iCloud」という項目をタップして開きます。

④「iCloud Drive」を有効にする
「iCloud」の設定が表示されたら、少し下にスクロールして「iCloud Drive」という項目を探します。
項目の右側にあるスライドをタップして「オン」にすれば、iCloud Driveが有効になります。