
【保存版】Google Meetの使い方を解説!使える機能がたくさん
Contents[OPEN]
- 1Google Meetとは?
- 2Google Meetを比較してみたよ!
- 3Google Meetの使い方《使える機能》
- 4Google Meetの使い方《スマホから開始》
- 5Google Meetの使い方《PCから開始》
- 5.1ブラウザを起動するだけで使える
- 5.2Googleカレンダーから開始する方法
- 5.3Gmailから開始する方法
- 5.4Google Meetから直接始める方法
- 5.5Google ハングアウトから開始する方法
- 6Google Meetの使い方《スマホから参加》
- 7Google Meetの使い方《PCから参加》
- 8Google Meetは無料で利用可能100人超えて無制限に使いたい場合は有料に切り替えよう
プレビュー画面
ビデオ会議用システムを利用するときは、基本的に自分の声と顔がほかの参加者に公開されます。
もちろん、参加前に顔を洗ったり、女性であればメイクをしたりと準備に余念はないものと思われますが、実際に自分の姿がシステムの画面にどう映るのかということは気になります。
プレビュー画面では、会議参加前にシステム画面上で自分の姿を確認することができる機能です。
また、参加前にすでにビデオ会議用システムにログインしている人の姿を確認できるのも利点です。
例えば、参加者の大半がラフな衣装で参加しているのであれば、自分もスーツは止めよう、などの判断が可能だからです。
これはきちんと映像が映るのか、声が相手に伝わるのかのテストにもなるので、会議参加前に必ず試しておきたいところです。
出典:ビデオ通話の前に自分の映像と音声をプレビューで確認する
レイアウト変更
Goolge Meetで会議を行う場合、システム画面上に複数の人の顔が表示されます。
この人の顔が表示される枠のことを、Google Meetでは「タイル」と呼んでいます。
何も設定をしなければ、現在会話の中心になっている人(発言をしている人)のタイルが自動的に画面上で大きく表示されるのですが、この見た目を意図的に変更することが可能です。
この変更操作をレイアウト変更と呼び、画面上のボタンを操作することで以下の4つのパターンで表示可能です。
自動
これを選択すると、Goolge Meetが勝手に判断して参加者の顔を並べてくれます。
標準では、画面上に9つのタイルを表示します。
タイル表示
この設定では、最大48人分のタイル(ipadのみ)を表示します。
標準では画面上に8枚のタイルを表します。
画面下のスライダー(横スクロールバーのようなもの)を移動させると、タイルの数を16~49枚の間で変更できます。
スポットライト
現在発言中の参加者のタイルまたは共有中の画面が、ウィンドウ全体に表示されます。
セミナーのようにお話をする方が一人で、それを皆で聴くような場合に適した設定です。
サイドバー
現在発言中の参加者または共有中の画面が大きく表示されるだけではく、その横に他の参加者のタイルを表示します。
上記のスポットライトと同様に1人の話を聴く場面に適していますが、そのほかの参加者の表情が気になる場合などにも活用できます。
画面共有
対面式の会議の場合でも、プレゼン資料からブラウザに切り替えてその画面を見せることがありますが、それと同様の操作をビデオ会議用システム内で行うことができます。
しかも、Google Meetにはほかビデオ会議用システムにはない特長があります。
ビデオ会議用システムでは、プレゼンを行う人の画面に表示しているウィンドウを共有して、ほかの参加者の画面上に投影することが可能です。
ウィンドウはアプリ単位で表示されるのですが、Chromeだけは他のアプリと異なる動きをします。
ChromeとはGoogleが提供するブラウザアプリで、タブと呼ばれる機能を活用すると、ひとつのアプリの中にいくつものウィンドウを表示させられます。
このタブ単位で共有できるのは、ChromeでGoogle Meetを使ったときだけです。
チャット
チャットは文字を使った会話という意味があります。
ビデオ会議用システムの場合、発言力のある人がどんどん話を進めてしまって、ほかの参加者が取り残される場面が多々あります。
そんなときでもチャットを用いれば発言でき、発言者が話の途中で反応できなくても、あとでチャットを確認して反応するということも可能です。
ホワイトボード
ビデオ会議用システムを使った会議の場合であっても、実際の会議同様に参加前にプレゼン資料や発言する内容はしっかりと準備しておくものです。
しかし、会議の途中でイレギュラーな質問があったり、準備しておいた内容に加えて詳しい説明を行いたい場合など、このホワイトボードを使うと便利です。
実際の会議室に置いてあるホワイトボードと同じように、落書きができるウィンドウをビデオ会議用システム上に表示し、参加者全員と共有します。
この仕組みは、もともとGmailアカウントで利用可能なJamboardを使います。
会議中に書いた内容がそのままJamboardに保存されるので、あとから見直すことも可能です。
録画
プランの説明でも書きましたが、Google Meetは契約するプランによっては会議中の様子をアーカイブとして残すことが可能です。
どうしても会議に参加できなかった人が、あとで会議の内容を確認することも可能です。
出典:ビデオ会議を録画する
Google Meet
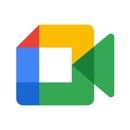
開発:Google LLC
掲載時の価格:無料
Ver:iOS 63.2.0 / Android Varies with device