
【保存版】Google Meetの使い方を解説!使える機能がたくさん
Contents[OPEN]
- 1Google Meetとは?
- 2Google Meetを比較してみたよ!
- 3Google Meetの使い方《使える機能》
- 4Google Meetの使い方《スマホから開始》
- 5Google Meetの使い方《PCから開始》
- 5.1ブラウザを起動するだけで使える
- 5.2Googleカレンダーから開始する方法
- 5.3Gmailから開始する方法
- 5.4Google Meetから直接始める方法
- 5.5Google ハングアウトから開始する方法
- 6Google Meetの使い方《スマホから参加》
- 7Google Meetの使い方《PCから参加》
- 8Google Meetは無料で利用可能100人超えて無制限に使いたい場合は有料に切り替えよう
Google Meetの使い方《PCから開始》
Google Meetをパソコンで使う場合、Chromeブラウザが必要です。
ブラウザを起動するだけで使える
Chromeブラウザさえインストール済みであれば、Google Meetを使うことが可能です。
開始する方法はいくつかあるのでそれぞれ説明します。
Googleカレンダーから開始する方法
Googleカレンダーに登録した予定には、Google Meetを起動するURLが張られています。

このURLをクリックすることで、Chromeブラウザ内にGoogle Meetの画面が表示されます。
Gmailから開始する方法
Gmailの画面を開くと、画面左下に「会議」と書かれたメニューが表示されています。見えないときは画面を縦にスクロールして表示しましょう。そのメニューをクリックすると、さらに「会議を新規作成」というメニューが表示されるので、これをクリックすることでGoogle Meetが表示されます。

もちろんほかの参加者を招待するURLも、ここで共有することが可能です。
Google Meetから直接始める方法
Chromeブラウザで「https://meet.google.com/」を開きます。ここで「新しい会議を開始」をクリックすると、会議が始まります。

Google ハングアウトから開始する方法
Googleハングアウトは、Google Meet登場以前から存在するシステムです。
そのままではGoogle Meetを使うことはできないため、Google Meet用のURLに移動して、そこから会議を開始しましょう。
もちろんGoogleハングアウトで使っていたGmailアカウントが使えるので、新たにアカウントを取得する手間がかかりません。
また、従来からGoogleハングアウトを使って交流している人とはGoogleハングアウトの画面から連絡が取り合えるため、Google Meet用のURLを共有する目的でも使えます。
Google Meet
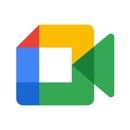
開発:Google LLC
掲載時の価格:無料
Ver:iOS 63.2.0 / Android Varies with device