
【保存版】Google Meetの使い方を解説!使える機能がたくさん
Contents[OPEN]
- 1Google Meetとは?
- 2Google Meetを比較してみたよ!
- 3Google Meetの使い方《使える機能》
- 4Google Meetの使い方《スマホから開始》
- 5Google Meetの使い方《PCから開始》
- 5.1ブラウザを起動するだけで使える
- 5.2Googleカレンダーから開始する方法
- 5.3Gmailから開始する方法
- 5.4Google Meetから直接始める方法
- 5.5Google ハングアウトから開始する方法
- 6Google Meetの使い方《スマホから参加》
- 7Google Meetの使い方《PCから参加》
- 8Google Meetは無料で利用可能100人超えて無制限に使いたい場合は有料に切り替えよう
Google Meetの使い方《スマホから開始》
スマホでGoogle Meetを使う場合、アプリのインストールが必要です。
ここでは、会議の主催者としてスマホから会議を開始する方法を説明します。
アプリをダウンロードする必要がある
スマホでGoogle Meetを使ってビデオ会議を主催するためには、アプリのインストールが必要です。
下記2つのいずれかをインストールしてください。
- Gmail
- Google Meet
Googleカレンダーから開始する方法
Googleカレンダーは、予定やリマインダー・TODOなどを入力しスケジュール管理をすることができるアプリです。
この予定を登録するときにGoogle Meetを設定することが可能です。
予定を確認するときに起動用のURLが表示されるので、それをタップするだけで会議を開始することが可能です。
また、Googleカレンダーの予定を設定しておくと会議の時間になると通知してくれるので、「主催者が参加するのを忘れた」というような失敗も最小限に抑えられます。
Gmailから開始する方法
Gmailアプリには、Google Meetの機能が含まれています。
下記の手順で新しい会議を開催しましょう。
Gmailアプリを起動すると画面下部に「メール」「ビデオ会議」という2つのタブが表示されるので、ビデオ会議タブをタップしてください。

「新しい会議」をタップしてビデオ会議を始めます。

「会議を今すぐ開始」をタップします。

画面左上に、スマホのフロントカメラが写す映像が表示されます。

ここから、ほかの参加者に送る招待状の共有が可能です。
招待状を共有
参加者が少数の場合は、ここからLINEやメールを使って参加者に招待状を送信します。
Twitterなどに共有することも可能なので、不特定多数に会議に参加して欲しい場合は、セキュリティに気を付けながら招待状の共有を行いましょう。
Google Meetから直接始める方法
Google Meetから直接会議を始める場合であっても、実は起動するアプリが異なるだけで、画面の構成や操作方法はGmailの場合と同一です。
詳しくはGmailでの操作方法を参照してください。
Google Meet
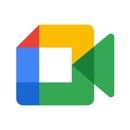
開発:Google LLC
掲載時の価格:無料
Ver:iOS 63.2.0 / Android Varies with device