
【保存版】Google Meetの使い方を解説!使える機能がたくさん
Contents[OPEN]
- 1Google Meetとは?
- 2Google Meetを比較してみたよ!
- 3Google Meetの使い方《使える機能》
- 4Google Meetの使い方《スマホから開始》
- 5Google Meetの使い方《PCから開始》
- 5.1ブラウザを起動するだけで使える
- 5.2Googleカレンダーから開始する方法
- 5.3Gmailから開始する方法
- 5.4Google Meetから直接始める方法
- 5.5Google ハングアウトから開始する方法
- 6Google Meetの使い方《スマホから参加》
- 7Google Meetの使い方《PCから参加》
- 8Google Meetは無料で利用可能100人超えて無制限に使いたい場合は有料に切り替えよう
Google Meetの使い方《スマホから参加》
仕事でGoogle Meetを使った会議に参加するように招待を受けた、そんな場合もスマホとアプリを利用することで参加可能です。
Googleカレンダーから参加する方法
Googleカレンダーには、もともと予定をほかの人と共有する仕組みが準備されています。
そのため、会議前からその予定を共有してもらっていれば、会議用のURLをGoogleカレンダー上で確認することが可能です。

URLをタップすると、Google Meetが起動して会議に参加できます。
Google Meetから直接参加する方法
Google Meetで開催される会議には、専用の「コード」と呼ばれる会議室の番号が付けられています。
このコードを知る人だけが会議室に参加できるので、会議の主催者は他の参加者にコードを教えることになります。
Google Meetではこのコードを入力する画面があるので、下記の通りの手順で入力し、会議に参加します。
>Google Meetアプリを起動し、コードを使用して参加をタップ

URLから参加する方法
Googleカレンダー上からURLをタップしてGoogle Meetが起動するという説明でお分かりになったと思いますが、URLさえ分かればGoogle Meetのビデオ会議に参加することが可能です。
メールやLINEなどで送ってもらったURLをタップすると、会議に参加できます。
Google Meetの使い方《PCから参加》
Google MeetはPCからも参加可能です。
会議の主催者同様に、Chromeブラウザをインストールしておきましょう。
Googleカレンダーから参加する方法
主催者から共有されたGoogleカレンダーの予定にGoogle Meetのリンクがあればそれをクリックし、主催者に通知が届き承認されると会議に参加できます。

Google Meet
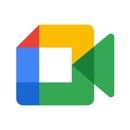
開発:Google LLC
掲載時の価格:無料
Ver:iOS 63.2.0 / Android Varies with device