
iPadをPCと接続してファイルを転送したい!方法は沢山あるよ!
Contents[OPEN]
ファイルをアップロードする

上記の手順で設定を有効にしたら、iCloud Driveにアクセスして転送したいファイルをアップロードしましょう。
- ブラウザを開いたら、iCloudの公式サイトにアクセスします。
- Apple IDを入力したら、「→」をクリック。
- パスワードを入力したら、「→」をクリック。
- 2ファクタ認証の確認コードを入力。
- iCloudにサインインしたら、「iCloud Drive」をクリック。
- 画面にあるアップロードボタン(雲&上矢印)をクリック。
- アップロードするファイルを選択。
そしたら、アップロードが終わるまでしばらく待ちましょう。
アップロードが終わったら、転送先のデバイスでiCloud Driveにアクセスすることでファイルを閲覧できます。
【iPad】PCと接続してファイルを転送する方法《Documents》

ファイル管理アプリの「Documents」を使えば、ワイヤレスでiPadからPCへファイルを簡単に転送できます。
ここでは、このアプリを使った転送方法について解説していきます!
Documentsアプリをダウンロード!
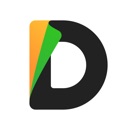
開発:Readdle Technologies Limited
掲載時の価格:無料
Ver:iOS 8.0.1
「Documents」とは、写真や動画、音楽、PDFなど幅広い種類のファイルを一括で管理できるアプリです。
このアプリを使えば、Wi-Fi経由でiPadのファイルをPCへ簡単に転送できます。
iPadとPCのデバイスを同じWi-Fiに接続し、iPadの画面に表示された暗証番号をPCで入力するだけで接続できます。
接続が完了すると、PCの画面にiPadのファイルが表示されるので、PCに保存したいファイルを選択してダウンロードすれば転送完了です。
Documentsでファイルを転送する方法
「Documents」アプリを使ってiPadのファイルをPCへ転送する手順は以下の通りです。
- iPadとPCが同じWi-Fiに接続されているか確認。
- iPadで「Documents」アプリを起動。
- 左サイドバーの「コンピュータ」をタップ。
- PCのブラウザを開いたら、画面上部のURLバーに「https://docstransfer.com/」と入力。
- iPadの画面に表示されている4桁の暗証番号をPCで入力。
- iPadとPCの接続が完了したら、PCへ転送したいフォルダ・ファイルを選択。
- 選択し終わったら、画面下の「ダウンロード」をクリック。
これで転送完了です。
【iPad】PCと接続してファイルを転送する方法《AirDrop》

「AirDrop」とは、iPhoneやiPad、MacなどのApple製デバイスに標準搭載されている機能です。
これを使えば、他のApple製デバイスとワイヤレスで写真や動画、書類などのファイルを転送できます。
ここでは、AirDropを使ってPCへファイルを転送する方法について解説していきます!
AirDropが使えるPCの条件は?
iPadとPCを接続してAirDropでファイルを転送するには、AirDropに対応しているPCが必要になります。
AirDropに対応しているのは、2012年以降に発売されたモデル(2012 Mac Proを除く)で、OS X Yosemite 以降を搭載しているMacのみです。
WindowsのPCや上記の条件に当てはまらないMacでは、残念ながらAirDropを使ってファイルを転送することができないので、お持ちのPCが条件を満たしていない場合は別の方法で転送して下さい。