
【Android】Google Chromeで全画面表示をする方法
Google Chromeは、人気の高いウェブブラウザです。
AndroidスマホやPCでGoogle Chromeを利用しているとき、写真や動画をもっと大きく表示させたいと感じた経験がある人もいるでしょう。
そのような場合は、Google Chromeで全画面表示する方法を知っていればすぐに解決できます。
そこで今回は、Androidを中心にGoogle Chromeで全画面表示をする方法を解説していきます。
大きな画面でGoogle Chromeを楽しめば、もっと便利にウェブブラウザが利用できるようになりますよ。
ただし、Androidの機種によっては操作方法が異なる場合があるので注意してください。
Google Chrome – ウェブブラウザ
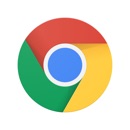
開発:Google LLC
掲載時の価格:無料
Ver:iOS 93.0.4577.78 / Android Varies with device
Contents[OPEN]
- 1【Android】Google Chromeで全画面表示はできるの?
- 1.1Google Chromeだけでは全画面表示は難しい
- 1.2機種によっては標準機能でナビゲーションバーを非表示にできる
- 1.3アプリやadbコマンドの入力なら全画面表示が可能
- 1.4Android 11ではadbコマンドでは表示ができない
- 2【Android】Google Chromeで全画面表示をする方法《アプリ》
- 2.1Hide Navigation Barを使う
- 2.2Immersive Settingsを使う
- 2.3Nova Launcher ホームを使う【ステータスバーを隠す】
- 2.4Custom Navigation Barを使う【ステータスバーの高度なカスタマイズ】
- 2.5Nacho Notch — Notch Hiderを使う【ノッチを消したい】
- 3【Android】Google Chromeで全画面表示をする方法《adbコマンド》
- 3.1adbコマンドを使うための準備を整えよう
- 3.2ステータスバー・ナビゲーションバー片方のみ非表示する場合
- 3.3フルスクリーン表示へ切り替えるadbコマンドを使う
- 3.4入力をリセットしたいときは
- 3.5ジェスチャーナビゲーションを使う場合
- 4【Google Chrome】Android以外でも全画面表示にできるよ!《iPhone》
- 5【Google Chrome】Android以外でも全画面表示にできるよ!《Windows》
- 5.1Google Chromeで全画面表示にする・解除する方法
- 5.2デフォルトで全画面表示にする・解除する方法
- 5.3ショートカットキーを使って全画面表示にする・解除する方法
- 5.4タブを切り替える方法
- 5.5アドレスバーの表示を切り替える方法
- 6【Google Chrome】Android以外でも全画面表示にできるよ!《Mac》
- 6.1Google Chromeで全画面表示にする・解除する方法
- 6.2デフォルトで全画面表示にする・解除する方法
- 6.3ショートカットキーを使って全画面表示にする・解除する方法
- 6.4タブを切り替える方法
- 6.5アドレスバーの表示を切り替える方法
- 7【Google Chrome】Android以外でも全画面表示にできるよ!《困ったときは》
- 7.1【スマホ】全画面表示にできない・解除できないときは
- 7.2【Windows】全画面表示にならない・解除できないときは
- 7.3【Windows】タブ・アドレスバー・デフォルトでの全画面表示で困ったら
- 7.4【Mac】全画面表示にならない・解除できないときは
- 7.5【Mac】タブ・アドレスバー・デフォルトでの全画面表示で困ったら
- 8【Google Chrome】Android以外でも全画面表示にできるよ!《メリット》
- 9Google Chromeで全画面表示してみよう!
【Android】Google Chromeで全画面表示はできるの?
そもそも、AndroidスマホでGoogle Chromeを全画面表示できるのか疑問を持っている人もいるでしょう。
まずは全画面表示ができるかどうかを解説していきます!
Google Chromeだけでは全画面表示は難しい
残念ながら、Androidスマホに搭載されているGoogle Chromeでは、全画面表示機能はありません。
しかし工夫次第で、ステータスバーとナビゲーションバーを消し全画面表示にすることは可能です。
機種によっては標準機能でナビゲーションバーを非表示にできる
標準でナビゲーションバーを見えないようにできる機種もあります。
代表的な機種は、Pixel 3a XLです。お持ちの機種の取り扱い説明書を確認して、非表示設定にしてください。
アプリやadbコマンドの入力なら全画面表示が可能
Google Chromeで全画面表示する機能が標準ではないAndroidは、アプリやadbコマンドの入力をすればナビゲーションバーを隠すことができます。
ひと手間かければ、全画面表示が可能になる機種は多いです。
手軽なアプリを活用したり、adbコマンドを利用したりして全画面表示していきましょう。
Android 11ではadbコマンドでは表示ができない
Android 11を利用している方は、Immersive Modeと呼ばれる没入モードの変更ができません。
OS側でブロックされているため、adbコマンドではなくアプリを使う必要があります。
初めて全画面表示にする場合は、お使いのAndroidが11かどうかまず確認してください。
Google Chrome – ウェブブラウザ
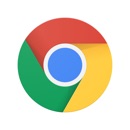
開発:Google LLC
掲載時の価格:無料
Ver:iOS 93.0.4577.78 / Android Varies with device