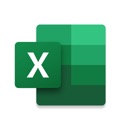iPadからPDF化!様々なアプリで保存・編集・共有する方法
Contents[OPEN]
- 1iPadからPDF化することはできるの?
- 2iPadからPDF化!「写真」アプリを使う
- 3iPadからPDF化!「メモ」アプリを使う
- 4iPadからPDF化!「Apple Books」を使う
- 5iPadからPDF化!「Excel」を使う
- 6iPadからPDF化したら!「ファイル」アプリから編集♡
- 7iPadからPDF化したら!「OneDrive」から編集♡
- 8【PCからiPad】PDF化したファイルを保存したい!
- 9【iPad】PDFを上手く保存できないときは
- 9.1iPadの再起動を試す
- 9.2iPadOSを最新バージョンにアップデート
- 9.3「コンテンツとプライバシーの制限」をオフにする
- 9.4iPadやクラウドストレージの容量をチェック
- 9.5使用中のアプリの再インストール
- 10iPadならアプリを利用して簡単にPDF化できる!
指やApple Pencilを使って書き込みができるよ
「メモ」アプリにPDFを保存すれば、指やiPadに接続されているApple Pencilを使ってPDFに文字などを書き込めます。
編集するには、まずメモに追加したPDFをタップします。

PDFを開いたら、画面右上のペンのアイコンをタップしましょう。

すると画面下部にペンツールが表示されるので、そこから使用するペンと色を選択すれば書き込めるようになります。

左下の虹色のアイコンをタップすれば、色や透明度を自分でカスタマイズできます。

書き込んだ文字や絵を消したい場合は、ペンツールから消しゴムを選択して下さい。

「+」をタップすれば、吹き出しなどの図形やキーボードで入力したテキストなどを挿入できます。

「…」をタップすると、Apple Pencilの設定や「指で描画」の設定などを変更できます。

指を使わずにApple Pencilのみで書き込みしたい場合は、「指で描画」をオフにしておきましょう。

iPadからPDF化!「Apple Books」を使う
Apple純正の電子書籍アプリ「Apple Books」を使えば、WebページをPDF化してから保存したり、保存したPDFに編集を加えたりすることが可能です。
では、「Apple Books」アプリを使ってiPadからPDF化する方法を詳しく見ていきましょう。
「Apple Books」からWebページをPDF化・保存する
「Apple Books」アプリを使えば、WebページをPDF化してから保存できます。
PDF化して保存しておけば、オフライン環境でもWebページを閲覧できます。
WebページをPDF化・保存するには、まずSafariでPDF化したいWebページを開いて、画面右上の共有アイコン(□に↑のアイコン)をタップします。

「ブック」をタップしましょう。

これで、「Apple Books」にWebページをPDF化したファイルが保存されます。

共有アイコンをタップした後のメニューに「ブック」のアイコンが表示されない場合は、「その他」→「ブック」をタップすれば表示されるようになります。
自由に文字を書き込めるよ!
「Apple Books」アプリにPDFを保存すれば、「メモ」アプリと同様に文字などをPDFに書き込めます。
また、吹き出しや矢印などの図形やキーボードで入力したテキストの挿入もできます。
文字を書き込みたい場合は、「Apple Books」でPDFを開いた後、画面右上のペンのアイコンをタップします。

そうすれば画面下部にペンツールが表示されるので、使用するペンや色を選択して自由に書き込んでみましょう。

図形やテキストなどの挿入はペンツールの「+」をタップすれば行えます。

iPadからPDF化!「Excel」を使う
Microsoftの表計算アプリの「Excel」では、Excelで作成したシートをPDFに変換してから保存することも可能です。
ExcelからPDFを作成できる条件は?
ExcelのアプリはiPadでも利用できますが、iPadでは、Microsoft 365のサブスクリプションに登録しているMicrosoftアカウントでログインしないとPDFとして保存することができません。
Microsoft 365のサブスクリプションは月額900円で登録できます。
まだサブスクリプションに登録していない場合は、先に登録してからExcelアプリでMicrosoftアカウントにログインして下さい。
ただし、画面サイズが10.1インチ以下のiPadであれば、サブスクリプションに登録しなくてもMicrosoftアカウントにログインするだけでExcelファイルをPDFに変換して保存できます。