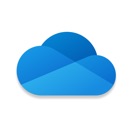iPadからPDF化!様々なアプリで保存・編集・共有する方法
Contents[OPEN]
- 1iPadからPDF化することはできるの?
- 2iPadからPDF化!「写真」アプリを使う
- 3iPadからPDF化!「メモ」アプリを使う
- 4iPadからPDF化!「Apple Books」を使う
- 5iPadからPDF化!「Excel」を使う
- 6iPadからPDF化したら!「ファイル」アプリから編集♡
- 7iPadからPDF化したら!「OneDrive」から編集♡
- 8【PCからiPad】PDF化したファイルを保存したい!
- 9【iPad】PDFを上手く保存できないときは
- 9.1iPadの再起動を試す
- 9.2iPadOSを最新バージョンにアップデート
- 9.3「コンテンツとプライバシーの制限」をオフにする
- 9.4iPadやクラウドストレージの容量をチェック
- 9.5使用中のアプリの再インストール
- 10iPadならアプリを利用して簡単にPDF化できる!
ExcelからPDF化・保存する
「Excel」で作成したシートをPDF化・保存する手順は以下の通りです。
- 「Excel」アプリを起動。
- PDF化したいシートを開いたら、画面左上の「ファイル」をタップ。
- メニューが表示されたら、「エクスポート」をタップ。
- 「PDF(*.pdf)」をタップ。
- レイアウトオプションが表示されたら、「用紙サイズ」をタップして「レター」から「A4」に変更。
- 「ブック全体をプリント」をタップ。
- 「拡大縮小」をタップしたら、「シートを1ページにプリント」をタップ。
- 設定が完了したら、「次へ」をタップ。
- PDFの保存先を選択したら、「エクスポート」をタップ。
これで、選択した保存先にPDFに変換したシートが保存されます。
iPadからPDF化したら!「ファイル」アプリから編集♡
Apple純正のファイル管理アプリの「ファイル」では、PDF化して保存したファイルに編集を加えることができます。
iPad本体・iCloud Driveに保存したPDFを編集できるよ
「写真」「Apple Books」「メモ」などでPDF化したファイルをiPad本体・iCloud Driveに保存すれば、「ファイル」アプリからPDFを編集できます。
ペンを使ってPDFに文字を書き込んだり、テキストを入力したり、吹き出しや矢印を入れたりすることができます。

文字の書き込み・テキスト入力ができる
「ファイル」アプリでは、iPad本体やiCloud Driveに保存されているPDFにペンを使ってメモを書き込んだり、キーボードで入力したテキストを挿入したりすることができます。
PDFを編集するには、まず「ファイル」アプリで編集したいPDFを開いて画面右上のペンのアイコンをタップしましょう。

すると、画面下部にペンツールが表示されます。
ペンを使って文字や絵を書き込みたい場合は、ペンツールから使用するペンと色を選択して書き込みます。

キーボードで入力したテキストをPDFに挿入したい場合は、ペンツールの「+」をタップ→「テキスト」をタップしましょう。

PDFにテキストが挿入されるので、ダブルタップすれば文字を編集できます。

テキストの位置を動かすには、テキストの部分をタップした後、四角い枠を長押ししながら好きな位置に動かします。
編集が完了したら、画面左上の「完了」をタップしましょう。
iPadからPDF化したら!「OneDrive」から編集♡
Microsoftのクラウドストレージ「OneDrive」にPDF化したファイルを保存すれば、アプリ上で文字の書き込みやテキストの入力などの編集が行えます。
ペン・マーカーからメモを書こう!
iPadでPDF化したファイルを「OneDrive」に保存すれば、ペンやマーカーを使って文字や絵を書き込むことができます。
まずは、iPadで「OneDrive」アプリを起動して、編集したいPDFをタップしましょう。

PDFを開いたら、画面右上のペンのアイコンをタップして下さい。

編集画面に切り替わったら、画面下部のペンツールの中から使用するペンを選択してメモを書き込みましょう。

書き込んだメモを消したい場合は、画面下部のペンツールの中から消しゴムを選択してメモを消して下さい。

編集が完了したら、画面左上の「完了」をタップしましょう。