
【Android】ファイル転送する方法!写真・動画の思い出を共有!
Contents[OPEN]
- 1【Android】PCにファイル転送をするメリット
- 2【Android】SNSでファイル転送をする方法!メリット・デメリットも!
- 2.1LINEで転送する
- 2.2メールで転送する
- 2.3Facebookメッセンジャーで転送する
- 2.4【メリット】写真を数枚送るのなら手軽で便利!共有も簡単!
- 2.5【デメリット】沢山のファイルを送るのは向かないかも
- 3【Android】Bluetoothでファイル転送をする《Windows》
- 3.1Bluetoothを設定しよう
- 3.2AndroidからWindowsへファイル転送する
- 3.3WindowsからAndroidへファイル転送する
- 3.4【メリット】データ通信量なし!数枚なら最適!
- 3.5【デメリット】大きなファイル転送には向かない
- 4【Android】クラウドを利用してファイル転送をする
- 5【Android】アプリを利用してファイル転送をする
- 6【Android】PCとの間でUSBケーブルでファイル転送する
- 7【Android】USBケーブルのファイル転送で困ったら《PC》
- 7.1【Mac】MacOSX10.5以上か確認
- 7.2【Mac】「Android File Transfer」が起動するか確認する
- 7.3PCを再起動する・ハードウェアが新しいかチェック
- 7.4USBルートハブ ドライバーの再インストールをする
- 7.5MTPドライバーを手動でインストールする
- 8【Android】USBケーブルのファイル転送で困ったら《USBケーブル》
- 9【Android】USBケーブルのファイル転送で困ったら《スマホ》
- 10Android同士でファイル転送をする方法は?
- 10.1「Files by Google」の使い方
- 10.2「Files by Google」でうまく転送できないときの対処法
- 10.3「Wi-Fi Direct」の使い方
- 10.4SNS・Bluetooth・クラウド・アプリ・ケーブル接続で転送も可能
- 11Androidの写真や動画をPCに保存しよう!
Dropboxを使う

開発:Dropbox, Inc.
掲載時の価格:無料
Ver:iOS 212.2.2 / Android 212.2.2
Dropboxも有効なクラウドサービスとして挙げられます。
基本的にはGoogle ドライブと同様にスマホアプリ側でアップロードし、それをPC側から閲覧し、保存するという流れです。PC版は専用のソフトもあります。

Googleフォトを使う
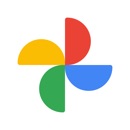
開発:Google LLC
掲載時の価格:無料
Ver:iOS 5.18 / Android Varies with device
そして、Googleフォトもおすすめの手段として挙げられます。
Googleフォトはアプリを起動して利用開始するだけで勝手に機器に保存されている写真などをバックアップします。若干圧縮されますが、現時点では保存に上限はありません。

【Android】アプリを利用してファイル転送をする
ここからはAndroidのファイルアプリを使ってファイルを送受信する方法を説明していきます。
数あるエクスプローラ系アプリの中から特におすすめできるアプリです。
「File Commander」を使う
開発:MobiSystems
掲載時の価格:無料
Ver:iOS Varies with device
まずはFile Commanderを使ったやり方です。
これは基本的な機能は無料で使えるので安心してください。
PCに転送したい写真などを見つけて選択します。最後に右側のメニューボタンを開き『共有』から好きな方法で送れます。

専用のリンクを作り、それをメールなどに貼り付けることができるので、非常にスマートにやり取りできますよ!
【Android】PCとの間でUSBケーブルでファイル転送する
ここからは、少しアナログなやり方も紹介しておきます!
Android機器とPCをUSBケーブルで接続してからデータを送受信するやり方です。
インターネット回線もBluetoothの電波も不要ですので、最も無難に送ることができます。
Macで転送する方法
Macと接続する場合は、ただケーブルを繋ぐだけでは認識してくれない場合あります。
Android File TransferというソフトをMacにインストールすることで解決可能です。
詳しくはこちらの記事でもまとめているので、チェックしてください!