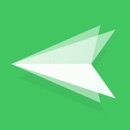【Android】スマホのUSB接続モードでPCにファイルを転送!
Contents[OPEN]
- 1【Android】スマホのUSB接続モードとは?
- 2【Android】スマホのUSB接続モードのメリット!
- 3【Android】スマホのUSB接続モード《事前準備》
- 4【Android】スマホのUSB接続モードで繋ぐ方法《Windows》
- 4.1①スマホとPCをUSBケーブルで繋ごう
- 4.2②「ファイル転送モード」でメニューを表示しよう
- 4.3③WindowsとAndroidの間でファイルを転送しよう
- 4.4SDカードを操作する場合は?
- 4.5フォルダの作成・名前変更・ファイルの削除もできる
- 5【Android】スマホのUSB接続モードに切り替えができないときは?
- 5.1スマホ・PCの再起動・アップデートをしよう
- 5.2通知センターから変更してみよう
- 5.3ストレージ設定から変更してみよう
- 5.4開発者向けオプションから変更してみよう
- 5.5USBデバッグモードを試す
- 5.6USBマウントの設定を確認する
- 5.7USBケーブルの確認・ポートの変更
- 5.8スマホがUSB接続モードに対応していないのかも
- 6【Android】スマホのUSB接続モードでPCに反応がないときは
- 6.1セキュリティアプリが邪魔をしているかも
- 6.2Android・PCのOSを最新にしよう
- 6.3Androidの画面ロックを解除しよう
- 6.4PCのUSBポート・ケーブルを確認して
- 6.5PCにUSBドライバがインストールされていない
- 7【Android】スマホのUSB接続モードでMacと繋ぐ方法《Android File Transfer》
- 7.1①「Android File Transfer」をインストールしよう
- 7.2②スマホとPCをUSBケーブルで繋ごう
- 7.3③スマホを「ファイル転送モード」にしてメニューを表示しよう
- 7.4④MacとAndroidの間でファイルを転送しよう
- 7.5SDカードを操作する場合は?
- 7.6【Android】フォルダの作成・ファイルの削除をする
- 7.7「Android File Transfer」はファイル転送モードで接続する
- 7.8「Android File Transfer」でエラーが出た場合は?
- 8【Android】スマホのUSB接続モードでMacと繋ぐ方法《Xperia Companion》
- 8.1①「Xperia Companion」をインストールしよう
- 8.2②スマホとPCをUSBケーブルで繋ごう
- 8.3③スマホを「ファイル転送モード」にしてメニューを表示しよう
- 8.4③MacとAndroidの間でファイルを転送しよう
- 8.5【Xperia】フォルダの作成・名前変更・ファイルの削除をする
- 8.6SDカードを操作する場合は?
- 9【Android】スマホのUSB接続モードで困ったら《Xperia Companion》
- 9.1Xperia以外の機種では反応しない
- 9.2「機器はロックされています」と出た
- 9.3「Xperia Companion」が起動しない
- 9.4「Xperia Companion」が自動に起動するのを止める方法
- 9.5SDカードが表示されない
- 10AndroidのデータをPCに転送して整理しよう!
【Android】スマホのUSB接続モードでMacと繋ぐ方法《Android File Transfer》
ここからは、MacのPCでAndroidを接続する際のやり方について説明していきます。
先ほども触れたように、そのままデバイスを繋ぐだけでは認識されません。
「Android File Transfer」というツールアプリを使用した手順の紹介です。
①「Android File Transfer」をインストールしよう
まずはアプリをダウンロード・インストールする必要があります。
「事前準備」のセクションで掲載したリンクから公式ページに移動し、MacのPCに追加しましょう。
無料で導入できるので安心してください。用意できたら次に進みます。このとき、Android File Tansferは開いておいたままで結構です。
②スマホとPCをUSBケーブルで繋ごう
Androidのスマホを用意して、USBケーブルを使ってPCに接続しましょう。
これはWindowsのときに説明したやり方と同じです。
デバイスに適合したUSBケーブルを使用してください。
③スマホを「ファイル転送モード」にしてメニューを表示しよう
ケーブルで繋いだら、今度はスマホ画面を操作して「充電」から「ファイル転送モード」に切り替えてください。
するとPCのアプリ上にAndroidが認識されるので、作業に移りましょう。
④MacとAndroidの間でファイルを転送しよう
あとはアプリの画面上で任意のファイルを転送するだけです。Windowsのエクスプローラー、MacのFinderのような感覚で操作できます。

表示されたデータをコピーするなどして好きな場所に移せます。
SDカードを操作する場合は?
AndroidのデバイスでSDカードを使っている方で、その中身をチェックしたい場合もアプリ上から可能です。「SDカード」と書かれたタブをクリックすることで中身が表示されます。